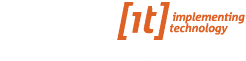There are over 1.3 billion devices running Microsoft Windows. It’s the most popular desktop operating system available for business and personal use.
This is partly down to its reliability and ease of use. This doesn’t mean that Windows is immune to faults. With the Windows 11 launch, several new bugs and issues have been reported.
If you’ve recently upgraded your business systems to Win 11 and are experiencing issues, then this article is for you.
In this guide, you’ll learn how to fix Windows 11 common problems.
Unable to Upgrade to Windows 11
During the Windows 11 installation process, some users have encountered issues and have been unable to upgrade. Your Windows 10 computer should have a built-in troubleshooter to help with this.
To open your troubleshooter, first, click the Start Menu. Then open settings and go to ‘Update & Security’. Then open the troubleshooter and click ‘Windows Update’.
You should then run the troubleshooter and follow the onscreen instructions. If the troubleshooter identifies a solution, you’ll be asked to ‘apply fixes’. Click this button and your computer should be ready to update.
Before updating, it’s important to make sure your Windows PC has the correct specifications. If your computer systems do not have the right specs, you will need to upgrade.
If you’re unsure what machines will best suit your needs, you may want to consider consulting an IT specialist.
Win 11 Still Showing Old File Explorer
After updating, some users have reported that the File Explorer has remained as it was in Windows 10. This is due to a Windows 11 skin that is designed to copy the layout of its predecessor.
To change the File Explorer skin to fit Win 11, head to the taskbar and select ‘View’. Then click ‘Options’ on the right side of the screen. You should then be able to choose the next ‘View’.
This will present you with a list of options. Find the checkbox that reads, ‘Launch folder windows in a separate process’. Uncheck this box and apply changes.
The File Explorer should then restart and show its Windows 11 skin.
Wi-Fi Unable to Connect
After upgrading to Windows 11, you may have difficulty connecting to the internet. Whether you’re using Wi-Fi or a wired connection, this is a common problem.
It’s likely that the issue is down an out-of-date drive or your network configuration settings. This can be fixed through your PC’s built-in network troubleshooter.
To do this, go to your Start Menu and open your system settings. After, go to ‘System’, ‘Other Troubleshooters’ and then click run on ‘Network Adapter.’ You should then follow the onscreen instructions.
If this does not fix your network connectivity issues, you could try resetting your network.
To do this, open your system settings and go to ‘Network & Internet’. Then go to ‘Advanced Network Settings’, and then to ‘Network reset’ and click ‘Reset now’. Your PC will then reinstall its default network drivers.
If you’re still facing connectivity issues, you may wish to consider hiring a reliable business internet provider. They will help maintain your network, giving your business a fast and robust internet connection.
Windows Start Menu Not Responding
Once you’ve updated to Windows 11, your Start Menu may no longer be responsive. If it’s not fixed by restarting your PC, you will need to clean up your system files using the Command Prompt.
To do this, press the Windows Key + R. This should open the Run Box. Type, ‘Cmd’ and press Ctrl + Shift + Enter to open the Command Prompt.
Once opened, type ‘DISM /Online /Cleanup-Image /RestoreHealt’ and press Enter. This should fix any corrupt files on your PC but may take some time to complete.
After, type ‘sfc /scannow’ in the Command Prompt. This will scan your files to make sure they are all now in order.
If this doesn’t fix the issue, a temporary workaround is to create a new user account. This will keep your PC operational until Microsoft release a patch.
Windows 11 Start Menu Not Letting You Type
Now that you have your Start Menu responding again, you might find you’re unable to type in the search box.
To resolve this issue, press the Windows Key + R buttons on your keyboard. This will open the Run Box. Then, now it’s open, close the Run Box.
Opening and closing the Run Box unlocks the Start Menu and temporarily fixes the issue. You should now be able to type in the Start Menu’s search bar.
Computer Memory Problems
Since updating to Microsoft Windows 11, you may have noticed a drop in memory performance. This could be due to the File Explore remaining in your computer’s RAM after being closed.
One way to see whether this is the case is to open your Task Manager. You can do this by pressing Ctrl + Shift + Esc. Once opened, you will be able to see all running processes and their memory usage.
If the File Explorer is taking up a significant amount of RAM, you can restart it from the Task Manager. Otherwise, restarting your PC should also fix the issue. You should then see an improvement in memory performance.
What is Microsoft Doing to Help?
Microsoft is aware of several of these issues. They are currently working on a number of patches to fix them.
They have a list of known issues and notifications available on their website. This list allows you to see if a solution has been found for your problem.
Whatever issue you’re trying to fix, it’s important to have your data properly backed up. This can be done through Microsofts own Windows recovery, or through a reliable backup and recovery provider.
IT Help and Advice
After reading this guide, you should have a better understanding of how to fix common Windows 11 issues.
If you’re still experiencing issues with your Win 11 devices, it may be time to hire a dependable IT Helpdesk. This will allow your business to have Windows 11 solutions as and when needed.
Microsoft releases regular OS updates for common issues, but this can take some time. So in the meantime, you may wish to look through our blog for more IT advice.